| Important Utilities | ||
|---|---|---|
 | Chapter 4. The KDE Desktop |  |
| Konqueror as a File Manager | Chapter 5. The GNOME Desktop | |
The following pages introduce a number of small KDE utilities intended to assist in daily work. These applications perform various tasks, such as managing your keys for encrypting and signing files and e-mail messages, managing your clipboard, formatting floppy disks, compressing and decompressing diverse file archive types, and sharing your desktop with other users.
In order to be able to surf the Internet or send and receive e-mail messages, you have to connect a modem or an ISDN or Ethernet card to your machine and configure it. This can be done with the help of the system assistant YaST. As soon as the respective device has been configured correctly, you can control the Internet dial-up with KInternet.
Upon start-up, KDE will load KInternet; the program will check whether an Internet connection can be established. If this is possible, the application icon will automatically appear as a plug icon in the right part of the KDE panel. Here is an overview of the icons and their meanings:
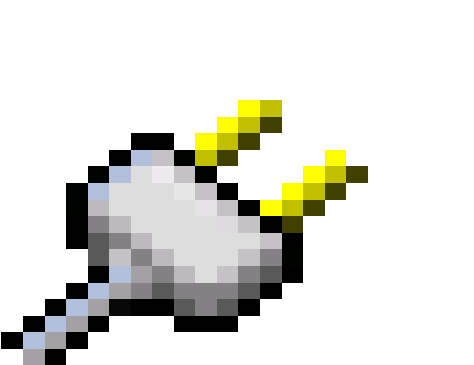
Currently there is no connection to the Internet.
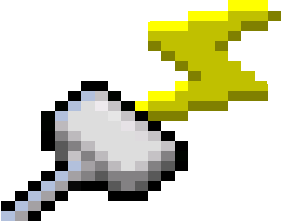
The connection is just being established or terminated.
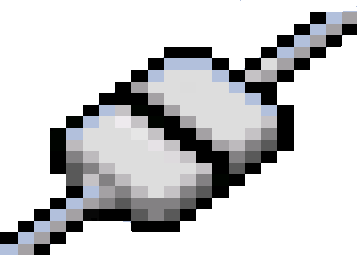
The connection has been established.

Data are transmitted to or from the Internet.

An error has occurred. If a connection has already been configured with YaST, you can use to identify the reason for the error. The menu can be accessed by clicking the KInternet icon with the right mouse button.

The connection is not yet active, but will be established as soon as a request is made.
Click the KInternet with the right mouse button to access a menu for configuring KInternet. To configure your access, select -> . After you enter the root password, YaST will be started. Depending on the access type, start the modem, ISDN, network, or DSL configuration of YaST in order to select a provider from a list.
KInternet can do even more: if the option Channel Bundling is activated in YaST, a second ISDN channel can be added to an existing connection by means of the menu . This doubles the transfer rate (though at a higher price). Activate channel bundling if you need to download large files. The activated channel bundling is evident from the red plus symbol at the top left corner of the KInternet icon.
Users who want to establish Internet connections automatically can use “dial on demand” (DoD). If this mode is selected, KInternet will automatically connect to your Internet service provider (ISP) as soon as a request is submitted. After a certain time-out, the connection is terminated. A DoD connection is evident from the blue D at the bottom right corner of the KInternet icon.
Please note that DoD only makes sense if you have a flatrate! For a “normal” access, the repeated establishment and termination of the connection can be quite costly.
KGet is the download manager for KDE, similar to GetRight or Golzilla. With KGet, you manage your transfers in a window. You can stop, resume, delete, and queue transfers and add new transfers.
Start KGet by pressing Alt + F2 and entering the command kget. When the program is started for the first time, a dialog will be displayed. Confirm this dialog to integrate KGet in Konqueror. When you close the dialog, KGet will be integrated in the system tray of the panel as an icon with a downward arrow.
Click on this arrow to open the dialog displaying your transfers. To add a transfer to the list, select the menu item -> . A dialog will open. Enter a URL in the input field and confirm with . Then specify the location for saving the downloaded file. After all information has been entered, the entry for the transfer will be added to the main window of KGet and started.
Another way to add a transfer is by means of drag and drop. Simply drag a file (e.g., from an FTP server) from Konqueror and drop in the main window.
You can also instruct KGet to perform your transfers at a specific time. Activate the menu item -> . All transfers you insert from this point will not be started immediately but queued. To start the timer, double-click the respective entry. A dialog will open. Select . The dialog will be expanded by the settings you need for timing the transfer. Enter the day, month, year, and time. Then close the window.
After you have specified the timer settings for all your transfers, set KGet back to the online mode by deactivating the menu item -> . The transfers should start at the specified times.
SuSEWatcher is a program that is integrated in the system tray of the panel. It checks for new updates and new hardware. To be able to find any new updates, it requires an online connection. The program SuSEWatcher is located in the package kdebase3-SuSE.
When you click the icon in the panel, a window will open, informing you about the status of your online updates and the availability of any new updates. You can also launch the check manually by clicking . You can start the online update by selecting and entering the root password. The YaST Online Update window will be displayed.
The status of SuSEWatcher is displayed by means of colorful icons in the panel.
The KDE program Klipper serves as a clipboard for selected text, normally marked by keeping the left mouse button pressed. This text can be transferred to another application by moving the mouse pointer to the target location then pressing the middle mouse button (on a two-button mouse, press both buttons simultaneously). The text is copied to the selected location from the clipboard.
By default, Klipper is started when KDE is loaded and appears as a clipboard icon in the panel. You can view the content of the clipboard by clicking this icon. The Klipper context menu and the last seven entries, also referred to as the history, are displayed (see Figure 4.4: “The Clipboard Klipper”). If an extensive text was copied to Klipper, only the first line of the text is displayed. The most recent entry is listed on top and is marked as active with a black check mark. To copy an older text fragment from Klipper to an application, select it by clicking it with the left mouse button, move the mouse pointer to the target application, and click the middle mouse button.
As well as the contents of the clipboard, the context menu features the following menu items:
If you click this, a black check mark is displayed in front of it. For example, if you mark a URL with the mouse when actions are enabled, a window opens, enabling you to select a browser for displaying this URL. Click to disable this function.
Deletes all entries from the clipboard.
This menu opens the Klipper configuration dialog. Klipper can be customized in many ways. Control the program with keyboard shortcuts or use regular expressions. Check the Klipper handbook for details. Former Windows users may appreciate the option for activating the keyboard shortcuts Ctrl + C and Ctrl + X for cutting and Ctrl + V for pasting under the tab. To use this feature, activate the entry in . Subsequently, use the mouse or the keyboard shortcuts to which you are accustomed.
This item opens a submenu from which to open the Klipper handbook, send a bug report to the developers, and view information about Klipper and KDE.
If you click , a dialog is displayed asking whether Klipper should be started automatically the next time you log in. If you click , start the program from the main menu the next time you want to use it. If you click , the program will not be terminated.
You can start KJobViewer from the main menu or with the command kjobviewer from the command line. This program assists you in monitoring your print jobs. Print jobs are placed in a queue, from where they are sent to the printer consecutively. As long as your jobs are not printed, you can edit them by means of the menu or by clicking the respective icon under the menu bar (see Figure 4.5: “Monitoring Print Jobs with KJobViewer”).
If, for example, you want to check if you sent the correct document to the printer, you can stop the job and resume it if you decide to print it. You can remove your own print jobs from the queue with . To change the printer, perhaps because your colleagues already sent some large documents to the printer, you can select a different printer with .
With , you can print a document anew. To do this, select the item from the menu, select the respective document, and click in the menu. The contains the technical details of a job. You can use the menu items and to set the priority, depending on how quickly you need the document.
The enables you to switch between various printers, toggle completed jobs, and limit the view to your own print jobs by selecting . The current user will be displayed in the top right field.
The menu contains the item that takes you to a little configuration dialog. Here you can determine the maximum number of print jobs to display. Enter a number in the white field or use the slider to the right in order to determine a value. You can operate the slider by clicking it with the left mouse button, keeping the button pressed, and moving the mouse. Press to save the setting or to exit the dialog without saving.
The icons under the menu bar correspond to the functions you can access by way of the menu. A help text explaining the function is displayed when you move the mouse pointer over one of the icons.
The job list consists of eight columns. The job ID is automatically assigned by the print system and serves the identification of the various jobs. The next column contains the login of the user who sent the job, followed by the file name of the document. The status column indicates whether a job is still in the queue, currently being printed, or already completed. Next, the size of the document is displayed in kilobytes and number of pages. The default priority of 50 can be increased or reduced if necessary. Billing information can be cost centers or other company-specific information. If you click a job in the list with the right mouse button, the menu will open under the mouse pointer, allowing you to select an action. Only a limited function scope is available for completed jobs. The bottom left corner features the check box . If you activate the box with the left mouse button the KJobViewer window will open automatically when you log in the next time. You can also start KJobViewer using the printer symbol in the panel.
KFloppy is the floppy disk formatter of KDE. You can start the program from the main menu or from the command line with the command kfloppy. KFloppy will open a dialog (see Figure 4.6: “The Floppy Disk Formatter KFloppy”) in which you can specify a number of settings by means of selection lists. Under , you select the primary or the secondary drive, provided your machine has two floppy disk drives. The default setting for the size is , which is the most commonly used floppy disk type. The setting for the file system is very important. You can choose between the Linux format ext2 and MS-DOS. If you select MS-DOS, you will be able to read and write the floppy disk on a Windows machine.
The frame at the center of the window contains four check boxes that can be activated or deactivated by clicking. You can only select one of the first two options with the circular check boxes — either or . The quick format procedure merely rewrites the file system and deletes all data. The full format procedure rewrites all tracks and sectors and is able to detect and mark bad sectors. Sectors marked as bad are not used for writing data. Select to have the formatting checked and verified upon completion. If you activate , designate a name for the floppy disk in the input field below.
After making all settings, click . You will be warned that all data on the disk will be lost and prompted to confirm. KFloppy informs you if any problems occur during the formatting procedure, including information about any bad sectors.
Click to access a short menu that offers the KFloppy handbook. Additionally use it to send a bug report or other concerns to the developers of KFloppy. Selecting from the submenu accesses information about the version, authors, translation, and license. The menu item provides information about KDE and web pages of the KDE developers. Exit KFloppy by clicking .
To save space on the hard disk, use a packer that compresses files and directories to a fraction of their original size. The application Ark can be used to manage such archives. It supports common formats, such as zip, tar.gz, tar.bz2, lha, rar, and zoo.
You can start Ark from the main menu or from the command line with the command ark. If you already have some compressed files, move these from an open Konqueror window to the Ark window to view the contents of the archive. Io view an integrated preview of the archive in Konqueror, right-click the archive in Konqueror and select . Alternatively, select the menu item -> in Ark to open the file directly. See Figure 4.7: “Ark: File Archive Preview”.
Once you have opened an archive, perform various actions. The menu offers options such as , , , , , , and .
To create a new archive, select -> . Enter the name of the new archive in the dialog that opens. If you enter a file extension, an archive with the specified format is generated. If you omit the extension, .zip is used as the default.
After you have entered the archive name, an empty window is displayed. Move files or directories into this window from Konqueror. Ark compresses and lists the files. For more information about Ark, go to -> .
You can share your desktop for use by other users on their hosts. Desktop sharing makes use of the RFB protocol, more commonly referred to as VNC. This feature enables a Linux desktop to be made available for clients using other operating systems, provided they support VNC.
To grant trustworthy users access to your desktop, send them a password. This can be done by means of an invitation. Start the Control Center from the main menu and select the item in the module.
Click and choose between and . If you click , an invitation indicating the IP address of the host, password, and expiry of the invitation will be generated. You have to send this data manually to the respective person. If you click , all required data is transmitted by e-mail. KMail starts automatically and generates an e-mail message with the needed data (host, password, and expiry). At the end of the e-mail, a link, which the recipient of the message merely needs to click to view your desktop in a browser, is provided. Simply enter the e-mail address of the recipient and modify the standard text, if necessary. Then send the message. Refer to Figure 4.8: “Desktop Sharing with Invitation by E-Mail”.
Use to revoke all invitations. To delete an individual invitation, select it then click .
If an invited person requests a connection, KDE informs you about this request. Decide to accept or deny the connection. If you accept the connection, also use the check box to release the keyboard and mouse control. For security reasons, the maximum duration for a connection is one hour.
To change the default settings, start the via in the main menu. In the left frame, select -> . Various configuration options are available in the lower part of the window. However, for security reasons you should not modify the default settings.
With KSnapshot, you can create snapshots of your screen or special applications. Start the program from the main menu or from the command line with the command ksnapshot. The dialog window of KSnapshot consists of two parts (see Figure 4.9: “KSnapshot: Taking Screenshots”). The upper area () contains a preview of the current screen and three buttons for creating and saving the screenshots. In the lower part of the window, determine further options for the actual creation of the screenshot.
To take a screenshot, use the drop-down menu to determine the period in seconds to wait between the click on and the actual creation of the screenshot. If is active, only the window containing the pointer is “photographed”. To save the screenshot, click and designate the directory and file name for the image in the following dialog. Use to print the screenshot.